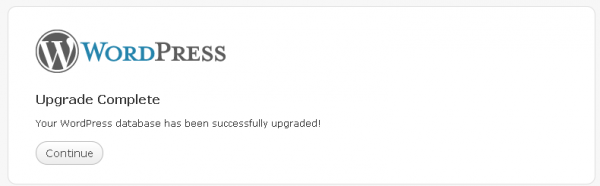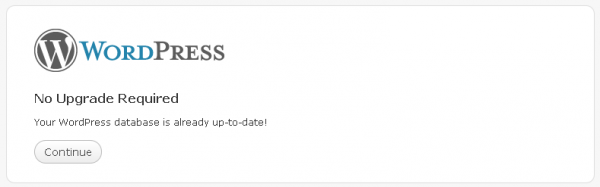WordPress 2.9 release
WordPress team announced availability of WordPress version 2.9 “Carmen”. You are welcome, forthcoming fresh and new WordPress version 2.9!
We are familiar with some exciting new features of WordPress 2.9 already. We investigated it with the help of WordPress 2.9 beta version. For more details you can look this post WordPress 2.9 new features. Comprehensive list of new or enhanced features is published at “WordPress 2.9, oh so fine” post, including the mention of exciting new “Easier video embeds” feature.
In order to use WordPress version 2.9 “Carmen” you need download it from this download link first.
Very good thing for all WordPress users is that fresh installation or migration to the new 2.9 version from any previous WordPress version is very easy. Just do not forget to look at readme.html file from the WordPress installation package. You will find there the answers on questions about installation, update/upgrade process, if you have it.
Before to start the upgrade procedure make a full backup of your blog data: database and WordPress files. If you have a question about backup procedure, visit this page first.
In order to update your current WordPress installation to the new 2.9 “Carmen” version of WordPress in the full automated mode just click the link “WordPress 2.9 is available! Please update now.” at the top of your blog admin dashboard. Such link will appear after a couple of minutes after your login to the admin back-end.
After click on this link WordPress offers to upgrade automatically or download WordPress installation package and install a new WordPress version manually.
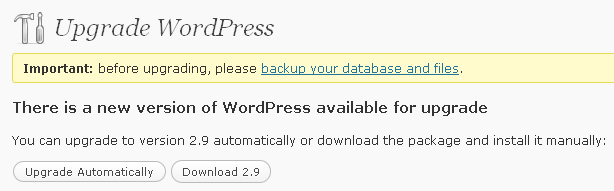
Upgrade WordPress
That’s all. After click on “Upgrade Automatically” link you need to wait a minute, all the rest job WordPress will make for you itself.
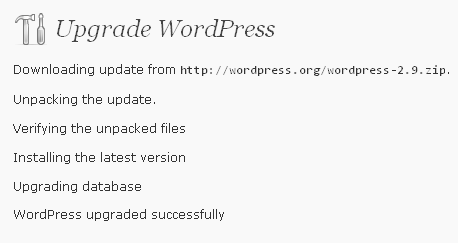
Upgrade WordPress screen 2
If you are experienced user, FTP and SSH are familiar to you, you can upgrade to version 2.9 manually:
- Delete old WordPress files.
Important: Do not touch wp-config.php, .htaccess and all other files you added to the WordPress installation folder or changed yourself.
You can left “AS IS” your wp-content directory too. It contains your popular WordPress plugins and possibly your customised WordPress themes. So it is not the good idea to delete them by own hands during upgrade process, right? If this was happend somehow, remember – you have the backup copy and can restore lost files.
You didn’t make the backup before start the upgrade? All that backup requirements are for newbies who don’t know what they do? Hm-m… May be you are not right now? :). - Upload the new files.
- Input http://
/wp-admin/upgrade.php at your browser
Wonderful! It is almost all. You will see this screen
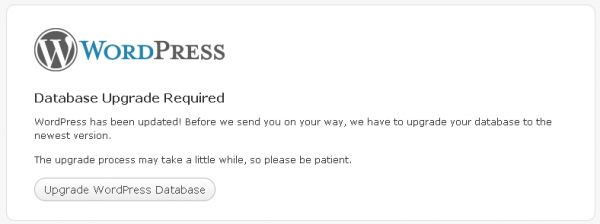
Wordpress Manual Upgrade
Click “Upgrade WordPress database” button. Then you will see “Database upgrade complete” screen.
Click “Continue” button. If you see “No upgrade required screen”
do not pay attention, click “Continue” button again. That’s all. You finished upgrade procedure successfully.
Tags: WordPress